Project Schedules (Enterprise)
Project Schedules (Enterprise)
Available in PagerDuty Process Automation Commercial products.
Project Schedules allow you to define Schedules independently of Jobs. Schedules can apply to any Jobs in the Project. Schedule definitions can be exported into, and imported from, Project Archives.
Tips
Currently only project admins will be able to access the Schedules module. In a future release there will be more granular ACL based access assigned.
Usage
In the Project Sidebar navigation there is now a link called Schedules:
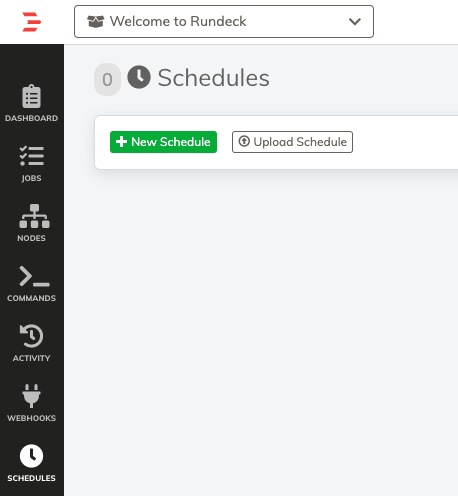
You can click New Schedule to create a new Schedule:
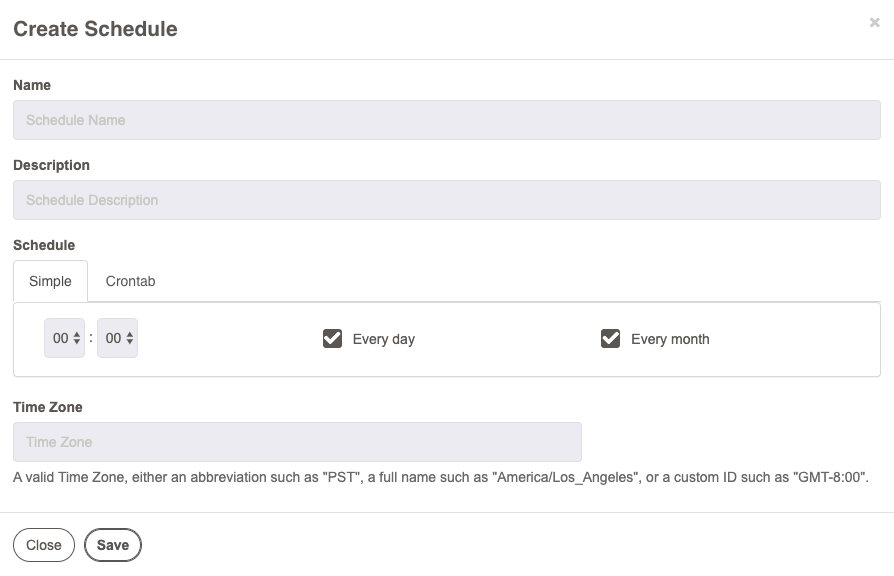
Enter a Name, and optional Description.
Retain Schedules
For jobs developed without Project Schedules assigned to them, the schedules may become disconnected from those jobs when importing them via SCM or other methods. The Retain Schedules checkbox is used to maintain job-to-schedule associations currently assigned when a job is imported without schedules. To retain the schedule assignment when importing a job, check this box.
Additional Clarification
This feature was introduced in version 5.2.0. For backwards compatibility leave the checkbox off (default). If schedules are being disconnected from jobs upon import and that behavior is not desired, check the box for each schedule where jobs should remain scheduled.
This has no impact on schedules configured directly on the job, only Project Schedule associations.
Schedules
Under Schedule you can choose Simple or Crontab, exactly like Job Schedules.
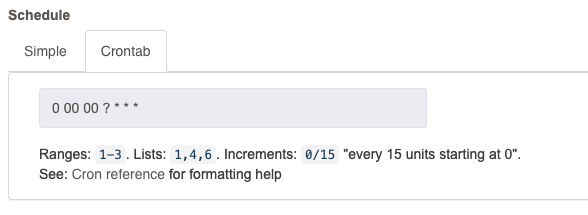
Optionally enter a Time Zone.
Click Save.
The Schedule will appear in the list:

Schedule Actions
The Actions menu for a Schedule will show these options:
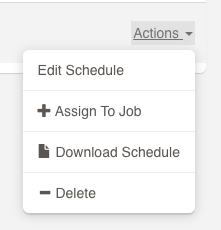
Edit Schedule
Select Edit Schedule to modify the definition.
Assign to Job
Select Assign To Job to choose jobs that the Schedule applies to.
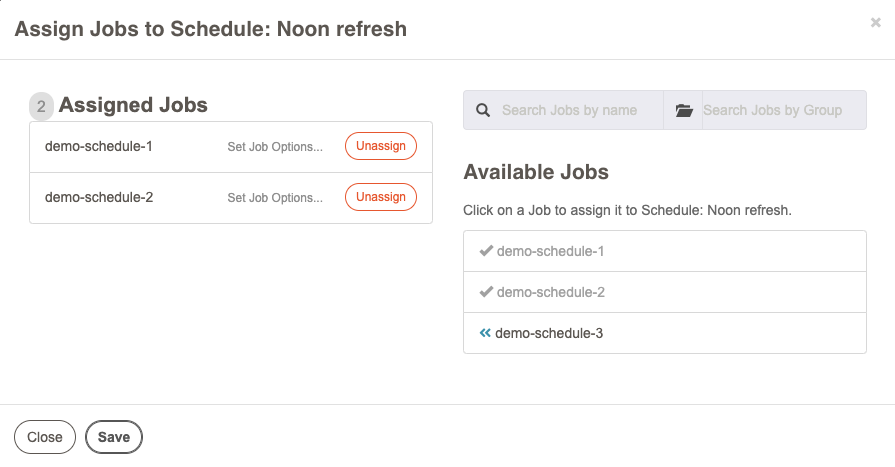
Assigned jobs will be shown on the left, and available jobs will be shown on the right. You can search for jobs using the search fields to search by name or group.
Click on a Job to assign it to the Schedule.
Click Unassign to unassign an assigned Job.
Click Set Job Options... on an assigned Job to enter Option values to run the Job.
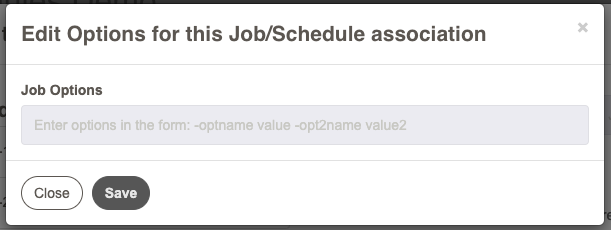
You can enter options in the form -optname value separated by spaces. Click Save to save the Job option values.
These values will be used when the schedule is triggered, instead of the default option values set in the Job Options.
Click Save to save the Job assignments.
The Schedule List will indicate how many Jobs are assigned to the Schedule. You can click on the Schedule to see the list of assigned Jobs.
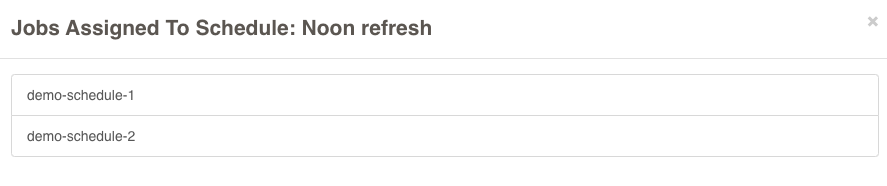
Download Schedule
Select Download Schedule to download a YAML formatted file containing the Schedule Definition.
See Schedule Definition.
Delete Schedule
Select Delete Schedule to delete the Schedule.
Upload Schedule
Click Upload Schedule to upload a YAML schedule definition.
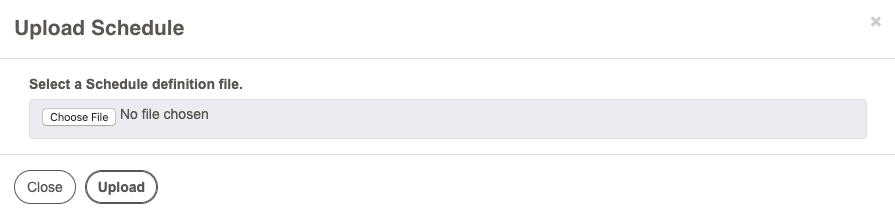
Bulk Delete
If you want to delete multiple schedules, you can click the Bulk Delete button above the Schedule List.
Select one or more schedules and choose Delete Selected Schedules.

Schedule Definition
Schedules can be defined in YAML format as shown below. Multiple schedules can be included in a single file.
- description: every day at noon
id: 166
name: Noon refresh
project: schedules-demo
schedule:
dayOfWeek: MON,TUE,WED,THU,FRI
hour: '12'
minute: '00'
month: JAN,APR
timeZone: ''
type: SIMPLE
- crontabString: 0 */5 * ? * * *
description: every 5 minutes
id: 167
name: Test
project: schedules-demo
timeZone: ''
type: CRON
name: Schedule name (required)
description: Description (optional)
timeZone: Time Zone string (optional). Either an abbreviation such as "PST", a full name such as "America/Los_Angeles", or a custom ID such as "GMT-8:00".
type: either CRON or SIMPLE.
crontabString: Required if the type is CRON, specifies the crontab format
schedule: Required if the type is SIMPLE, specifying hour,minute,month, and dayOfWeek:
hour: Hour of dayminute: Minutes in hourdayOfWeek: Either*for all days, or comma separated list of three-letter day abbreviations.SUN,MON,TUE,WED,THU,FRI,SATmonth: Either*for all months, or comma separated list of three-letter month abbreviations.JAN,FEB,MAR,APR,MAY,JUN,JUL,AUG,SEP,OCT,NOV,DEC
Feature Flag
To disabled the Project Schedules feature, add the following settings to rundeck-config.properties
rundeck.feature.projectSchedules.enabled=false
